Windows 10 Neuen Benutzer Anlegen
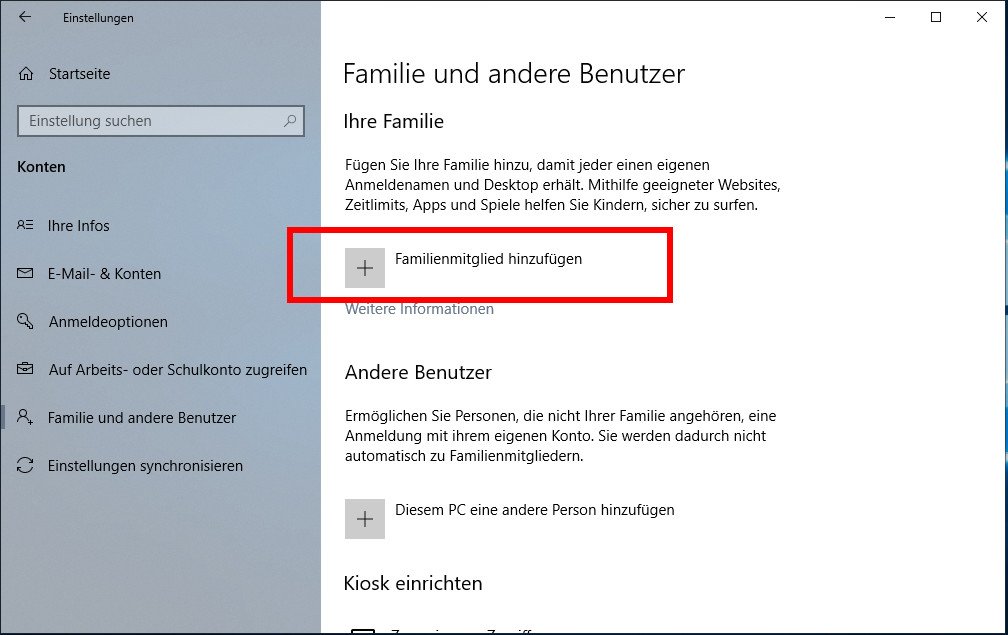
In dieser anleitung zeige ich dir wie du einen neuen benutzer unter windows 10 anlegen kannst.
Windows 10 neuen benutzer anlegen. Microsoft versteckt in windows 10 die möglichkeit ein lokales benutzerkonto zu erstellen was aber auch weiterhin möglich ist. Von cornelia möhring. Microsoft konto ist kein muss zur anmeldung in windows 10. Klicken sie unter dem fenster auf neuen benutzer in den pc einstellungen hinzufügen.
Wenn sie windows 10 ab version 1803 verwenden können sie sicherheitsfragen hinzufügen wie in schritt 4 unter erstellen eines lokalen benutzerkontos beschrieben. Es öffnet sich die einstellungen app in der sie unter weitere benutzer auf das plus symbol klicken. Loggen sie sich anschließend mit dem microsoft konto des neuen nutzers an. Wollen sie in windows 10 benutzer anlegen stehen ihnen hierfür nicht nur verschiedene vorgehensweisen zur verfügung.
Möchten sie ihren computer unter windows 10 mit mehren personen verwenden sollten sie weitere benutzer in den einstellungen hinzufügen. Mithilfe der antworten auf ihre sicherheitsfragen können sie das kennwort des lokalen windows 10 kontos zurücksetzen. Nach wie vor könnt ihr auch in windows 10 einen benutzer hinzufügen indem ihr die systemsteuerung nutzt. Alternativ können sie das konto auch ohne microsoft konto erstellen.
Neuen benutzer anlegen. Wenn sie unter windows 10 einen neuen benutzer anlegen wollen versucht microsoft diesen über ein microsoft konto hinzufügen. Wir zeigen ihnen schritt für schritt wie sie dazu genau vorgehen müssen. Im gegensatz zu früheren windows versionen werden die neuen benutzer bei windows 10 nicht mehr über die systemsteuerung sondern über einstellungen angelegt des weiteren kann man benutzer sowohl mit als auch ohne microsoft konto anlegen.
Wenn sie auf ihrem windows pc ein weiteres benutzerkonto anlegen möchten folgen sie einfach. Mai 2018 11 50 uhr. Wer einen neuen benutzer unter windows 10 anlegen möchte kann dies ohne weitere probleme machen solange er der administrator gruppe kontotyp.
:fill(fff,true):no_upscale()/praxistipps.s3.amazonaws.com%2Fwindows-10-neuer-benutzer_e81fbf4b.jpg)





:fill(fff,true):no_upscale()/praxistipps.s3.amazonaws.com%2F2020-04%2FWinAdmin%25C3%2584ndern.png)















